

You can reassign the shortcut keys for commands in Word using the same Customize option.ģ] Check by running Word in Safe mode and disable add-ins

Then, check if you are able to use your standard hotkeys in Word. Next, confirm the reset process and all your keyboard shortcuts will be reset to default. Click on this option and then in the next dialog window, tap on the Reset All option. Here, you will see Customize button present beside the Keyboard Shortcut option. In the Options window, move to the Customize Ribbon tab. Launch Word and go to the File > Options menu. If no standard keyboard shortcut is working in Word, try resetting keyboard shortcuts. To begin with, run the Keyboard troubleshooter, check the keyboard physically, reset the keyboard, etc.
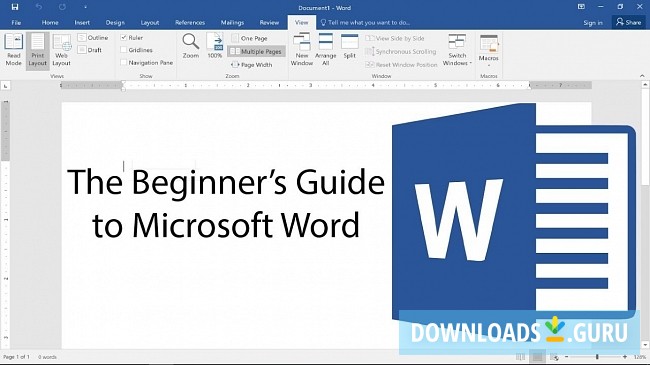

If not, you can see this post to fix keyboard shortcuts. Let’s discuss these in detail! 1] Check if the Keyboard Shortcuts are not working anywhere else in Windows 10Īre the keyboard shortcuts not working only in Microsoft Word? Or, are they not working in other applications too in Windows 10? Use hotkeys in Windows 10 generally and see if they are working fine or not.


 0 kommentar(er)
0 kommentar(er)
